こんにちは。
いたみけいこ(@keiko_itami)です。
あるデータを紹介したいとき、表を使うとわかりやすくなり、見栄えもよくなりますね。
昨日イラストレーターでブログの記事に使う表を作ったので、その時の作り方を紹介します。
この表を作ってみます。

まず新規作成で開き、表レイヤーと文字レイヤーを作ります。
表を作る
表レイヤー上に表を作っていきます。
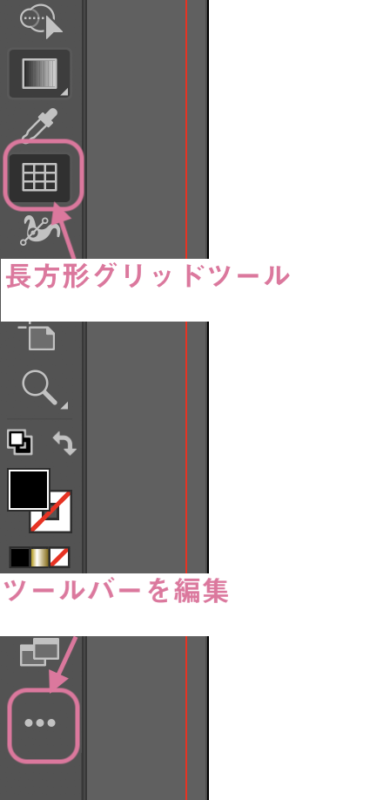
ツールバーから長方形グリッドツールを開きます。
【長方形グリッドツール】が無いようでしたら、【ツールバーを編集】をクリックすると表示されるので、こちらからドラッグしてツールバーに入れてあげてください。
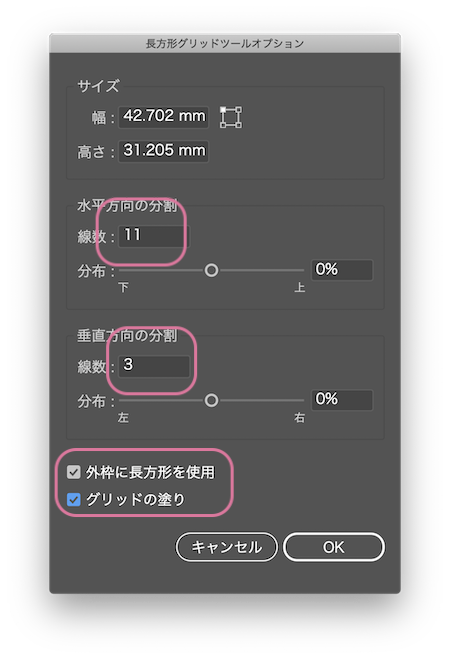
ダブルクリックをすると【長方形グリッドツールオプション】が出てきます。
水平方向の分割と垂直方向の分割に、分割したい数値を入れます。
入力するのは分割する数値ですので、マス(セル)の数ではなく、
【描きたいマスの数- 1】
の数値を入力します。
今回の表では一番左のマスに色を塗りたいのでグリッドの塗りにもチェックを入れます。
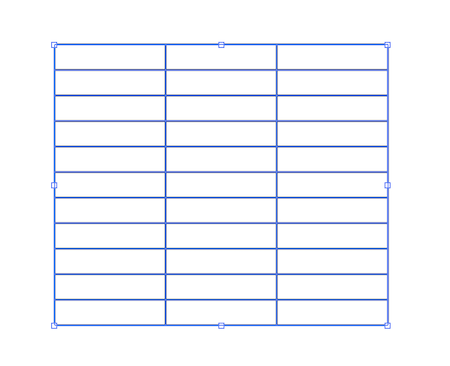
これで表ができました。
表のサイズを調整する
次は表のサイズを調整します。
そのまま出した表を選択し、コマンドキーを押しながらドラッグして調整します。
セルの幅を変えたい時は、【ダイレクト選択ツール】で動かしたい線を選択し、調整します。
その時にshiftキーを押しながら移動させると垂直、水平に動かせます。
マスに色を塗る
一番左のマスに色を塗っていきます。
最初のオプション設定のグリッドの塗りにチェックを入れていると、線の後ろに塗りが入っている状態で出力されます。この塗りは全部くっついており1枚の塗りになっています。
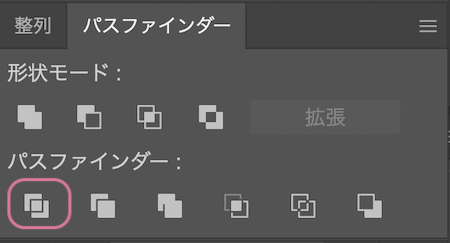
塗りたいのは一番左のマスだけなので、これを分割します。
全部を選択して、【パスファインダーの分割】を選択します。
パスファインダーが見当たらない時は、メニューバーのウィンドウから選択して表示させてください。
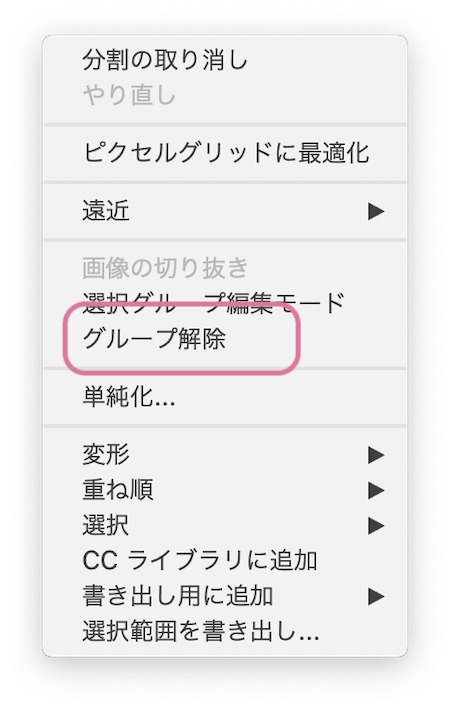
表を右クリックしてグループ解除。
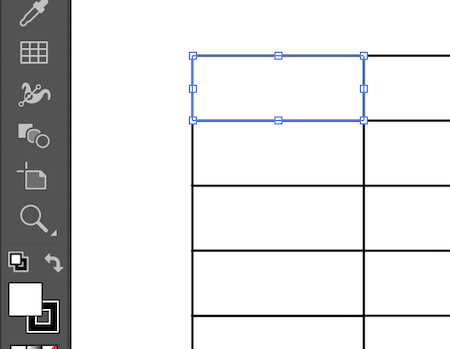
これでマスが分割できました。
マスに色を入れる
左のマスに色を入れていきます。
色をスウォッチから選択して塗っていけばいいです。
ちょっとわかりにくいのがシルバーとゴールドだと思いますので、こちらの塗り方を併せて紹介しておきます。
グラデーションを使って銀とゴールドの色を入れる
銀の塗り方
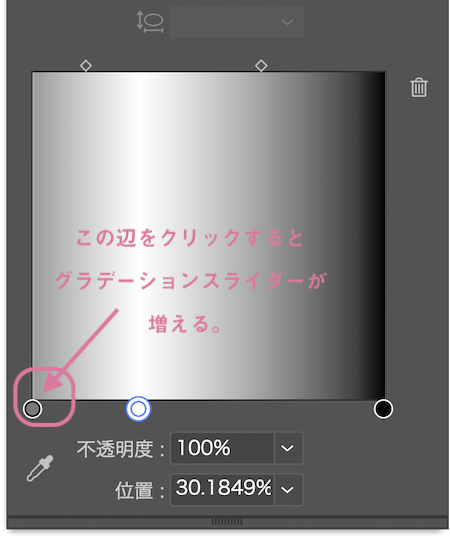
グラデーションを選択します。
見当たらない場合はメニューバーのウィンドウから選択して表示させてください。
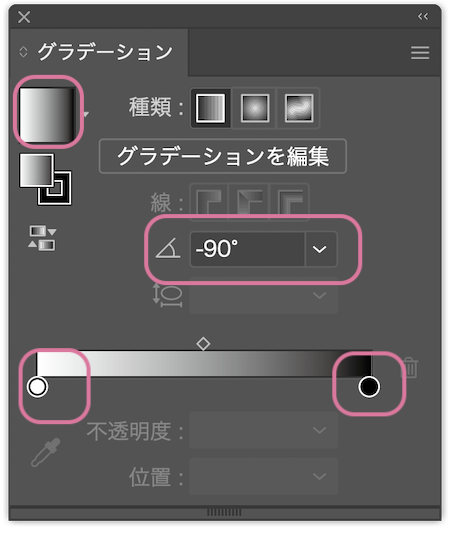
まずグラデーションをチェックします。すると色が入ったと思います。
光方の角度の調整をします。角度に-90と入力します。すると下に影が入ります。

下の白い丸(グラデーションスライダー)をドラッグして少し右にずらします。
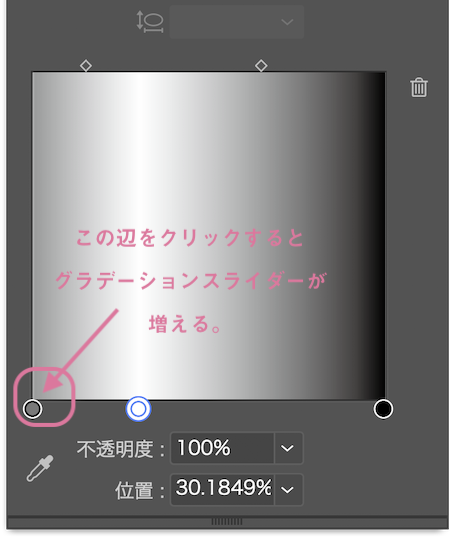
またグラデーションの四角の左下あたりをクリックするとグラデーションスライダーが追加されます。
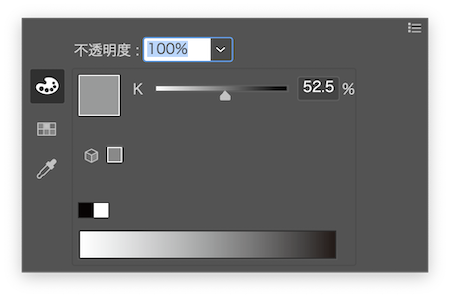
この丸(グラデーションスライダー)をダブルクリックすると色の変更ができるようになります。
色味を見ながら一番下の影より少し明るめのグレーにします。
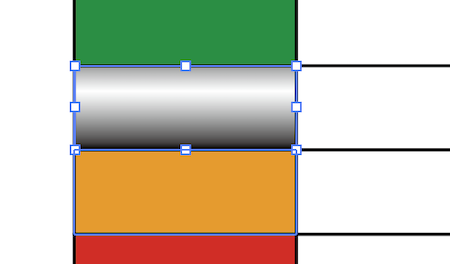
シルバーの出来上がり。
ゴールドの塗り方
ゴールドも同様に作ることができます。
まずゴールドにしたいマスを選択してスポイトツールで先程のシルバーを選択。
するとまずはシルバーがコピーされます。
こちらに再度角度を-90に設定すると先ほどと同じシルバーになりました。
今度はお色を変更。
まずは一番右の丸(グラデーションスライダー)を選択して、色を選択します。
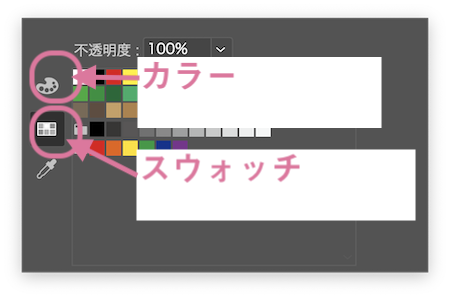
ゴールドにしたい場合は暗めの黄土色を入力すればいいので、スウォッチをクリック。
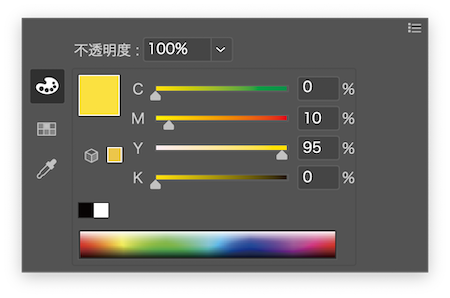
暗めの黄土色がないので、黄色を選択した後、カラーを選択し、黄色を調整します。
一番左のグラデーションスライダーはもう少し黄みが強めの色を選択します。
色味を見ながら調整し、出来上がり。
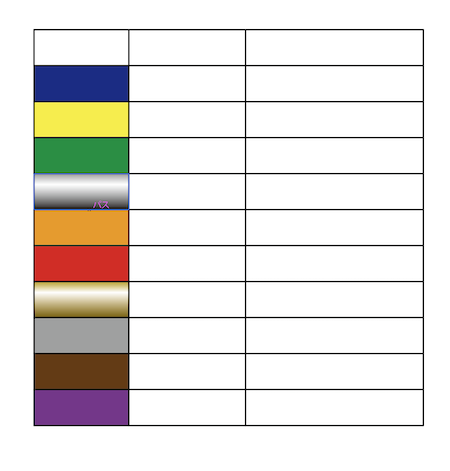
文字を入力する
次は文字を入力していきます。
エクセルなどで表を作ってから持ってくる方法もありますが、今回は直接文字を入力します。
文字レイヤーを作ります。
列ごとに入力をしていきましょう。

こんな感じになったとします。
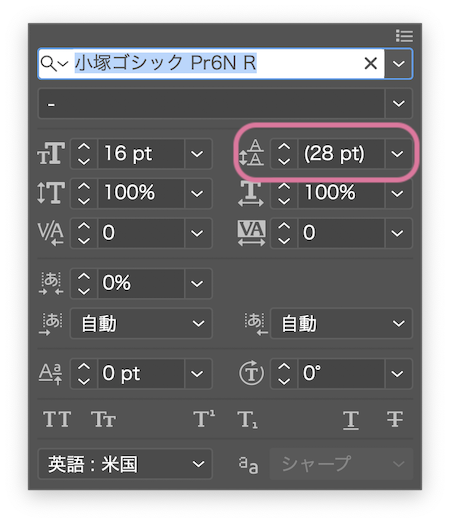
一列を選択し、文字パレットの行送りを選択。こちらの数値で調整します。
macのMagic Mouseでしたら上下にスライドすればコロコロサイズが変わりますので便利です。
31と32で微妙にずれて、この間の数値がいいという時は、31.5などの小数点以下の数値も反映されますので、調整してみてください。

出来上がり!
エクセルで作るのとイメージが違いますが、イラストレーターで作ればより装飾的な部分で細かいことができるので、色々使えるテクニックです。


コメント