こんにちは。
いたみけいこ(@keiko_itami)です。
この間、サーバーのお引っ越しをしました。
2009年からお世話になっていたロリポップでしたが、一昨年からXserverも契約していたので、こちらに移してみようかなと思い、引っ越しました。
高校生のときに遊びからWebの世界に入った私としては、Lolipopは初心者向けで、Xserverは玄人!プロっぽい!!かっこいい!!恐れ多い!!といった存在でした。
Xserver使っているというだけでなんだか大人になったような、嬉しい気持ちになります。
手順をメモしておきます。
こちらを見ながら作業される際は自己責任でお願いします。
事前準備
Xserverを契約しておく。
10日間はテスト期間で支払い前にテストできるので、動作確認して問題なければ本契約すれば安心ですね。
WordPressのバックアップをとっておく。←大事!
何かあったら戻せば良いので、お引っ越し前だけでなく定期的に取っておくとよいですね。
Xserverにドメイン を追加する
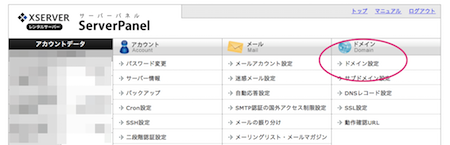
Xserverにログインをして、サーバーパネルからドメイン 設定へ。
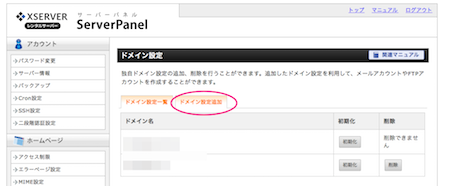
ドメイン 設定追加を選択。
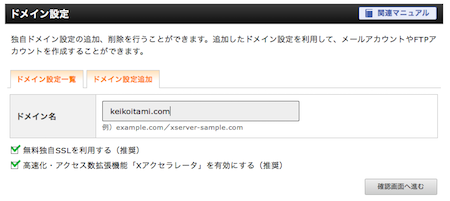
ドメイン名を入力。確認し、追加します。
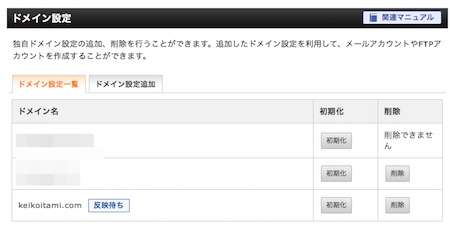
反映するのを待ちます。1時間くらいかかります。
WordPressを移行する
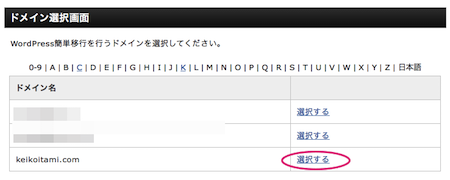
WordPress簡単移行という機能があったので使ってみました。
サーバーパネルから先ほど追加したドメイン を選択。
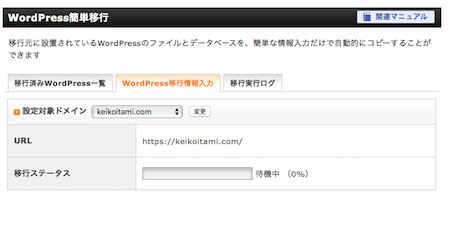
移行したいWordpressが置いてあるURLを入力し、ログインをして実行。
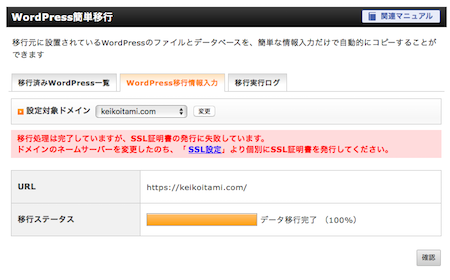
移行完了しました。これも少し時間がかかりました。
私はしばらく放置したので、どのくらいかはわかりませんが・・・。
ネームサーバー は変更していないので、SSL証明書はネームサーバー変更後に発行します。このまま確認に進みます。
動作確認をする
lolipopからXserverに移行したWordpressが正しく動くか確認をします。
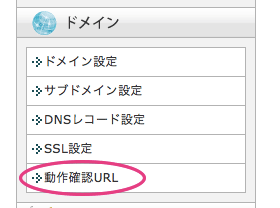
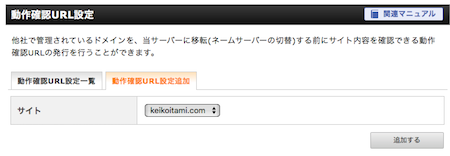
Xserverのサーバーパネルからドメイン →動作確認URLと進みます。
動作確認URL設定追加を選択。
さきほどWordpressを移行したサイトを選択し、追加するを選択。
動作確認アドレスが追加されるのを待ちます。
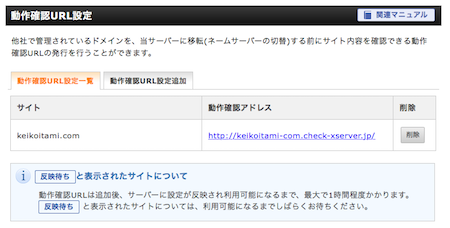
追加されました。
きちんと動くか確認します。
私の場合は管理画面の確認がうまくできなかったので、hostsファイルを編集して確認しました。
「動作確認URL」機能が正常に利用できない場合
動作確認URLが正常に利用できない場合は使っているPCのhostsファイル を書き換える必要があります。
これは動作確認をしたいPCごとに設定する必要があります。
状況によって違うので、詳しくはXserverのマニュアルをご覧ください。
私の場合を書いておきます。参考までにご覧ください。
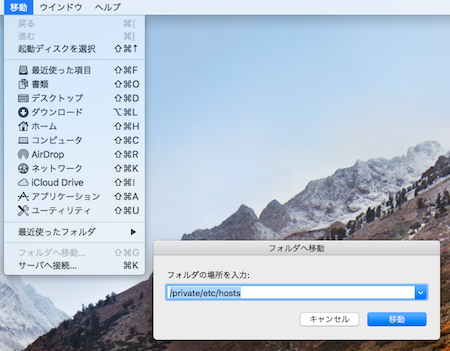
(Mac)Finderのメニューから移動→フォルダへ移動を選びます。
/private/etc/hosts
上記テキストを入力し、hostsファイル をテキストエディタ(私はAtomを使っています)で開きます。
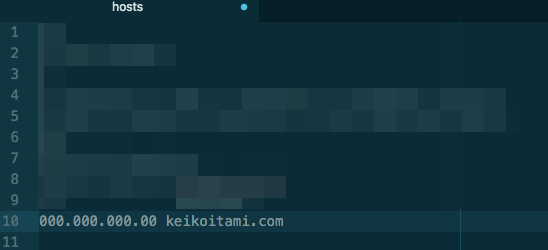
一番下に
サーバーIPアドレス + (半角スペース) + ご利用ドメイン名(もしくはサブドメイン)
を入力し、保存します。
サーバーIPアドレスはサーバーパネル内のサーバー情報から確認ができます。
これで、設定したPCから動作確認することができます。
移転作業後は追記部分を必ず削除し、元の設定に戻してください。
ネームサーバー の変更をする
動作確認をし、問題がなければネームサーバー の変更をします。
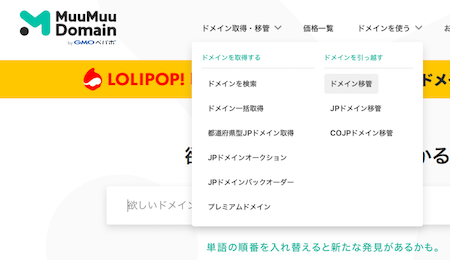
登録しているドメイン 管理サービスにログインします。私はムームードメインで取得したので、ムームードメインにログインしました。
ドメイン を引っ越す→ドメイン 移管へと進みます。
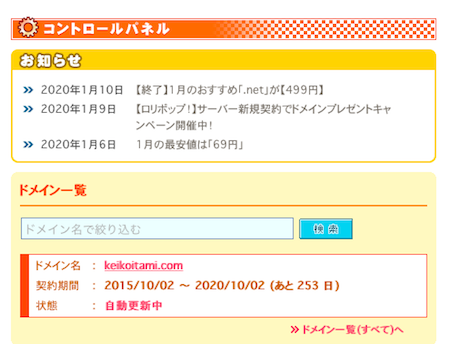
コントロールパネルからお引っ越しをしたいドメイン を選択。
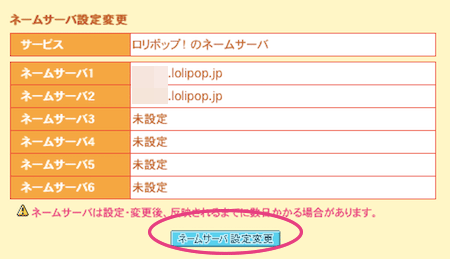
ネームサーバー 設定変更を選択
ネームサーバー を以下に変更します。
→環境によって変わってくるところもあるので、詳しい設定はXserverのマニュアルでご確認ください。
| ネームサーバー1 | ns1.xserver.jp( 219.94.200.246 ) |
|---|---|
| ネームサーバー2 | ns2.xserver.jp( 210.188.201.246 ) |
| ネームサーバー3 | ns3.xserver.jp( 219.94.200.247 ) |
| ネームサーバー4 | ns4.xserver.jp( 219.94.203.247 ) |
| ネームサーバー5 | ns5.xserver.jp( 210.188.201.247 ) |
上記を入力します。
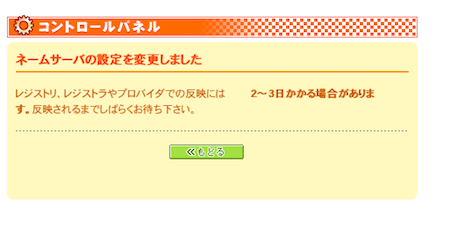
完了です!
あとは反映するまでしばらく待ちましょう。
移転後の作業
- メールアカウントの設定を行う
- SSL設定を行う
- hostsファイルを元に戻しておく
メールアカウントは別に設定する必要がありますので、Xserverのサーバーパネルからメールアカウントを追加しておきます。
サイトが表示されメールがXserverのほうで受信できるようになったら、Lolipopのほうで独自ドメイン のドメイン 設定を解除して必要がなくなれば解約という流れです。
まとめ
XserverのWordPress簡単移行サービスを使ったら、
本当に簡単な手順でできました。Wordpressの移行をするなら、まず試してみることをおすすめします。
それでうまくいかないようでしたらプラグインでの移行がトラブルが少なく早い手順で移行ができるのではないかなと思います。
プラグインですと、新サーバーにWordpressを新規に作成し、旧ブログと新ブログ両方に移行プラグインを入れて、旧ブログでエクスポート→新ブログでインポートという手順になります。こちらも簡単です。
Xserverの簡単移行サービスはどうやらネットで情報収拾すると移行できるブログとできないブログがあるようなので、できなかったらプラグインで移行するのが簡単かと思います。
FTPだと経験上では慣れている人はぱぱっとできると思いますが、ファイル を書き換えたりといった作業も発生しますので、慣れていないと不具合が生じた時に原因の特定に時間がかかるのではないかなと思います。
ファイル が多すぎるとかそういった問題がある場合は有効かもしれません。
何があるかわからないのでバックアップを取っておくことと、
待機時間がけっこうあるので時間に余裕をもって作業することが一番大事ですね。

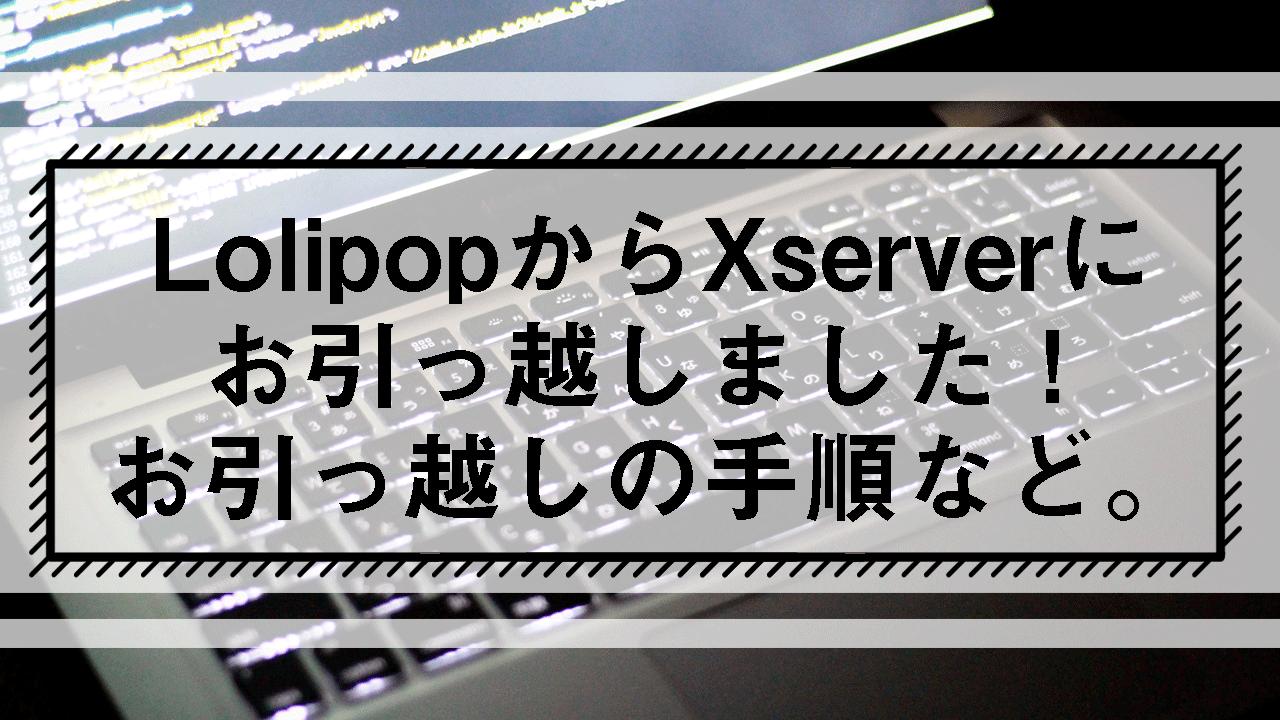
コメント