こんにちは。いたみけいこ(@keiko_itami)です。
iPhoneのメールを削除したいのに「アーカイブ」になってしまう!
そんな時の対処法についてです。
iPhoneの設定で【アーカイブ】を【ゴミ箱】に変えられる
iPhoneの【設定】を変更することで、アーカイブをゴミ箱に変更することができます。
すぐに変更する手順が見たいという方はこちらをタップ。(下に飛びます。)
アーカイブと削除の違い
メールにおけるアーカイブとは「保管する」というような意味です。
全受信画面から見えるメールを、
- もうチェックしたので非表示にしたい
- また確認したい時があるかもしれないから削除はしたくない
そんな時に使う機能です。
ひとまず受信画面からは姿を消すので、ちょっと安心しちゃうんですよね。
でもアーカイブにはデメリットがあります。
アーカイブばかりしていると容量が埋まるので削除する必要がある
アーカイブを使うことのデメリット。
それは、アーカイブは削除しているわけではないのです。
その分見えなくなっただけで容量は埋まってしまうことにあります。
Googleアカウントを使用していたら、全体で15GBの容量を無料で使うことができます。
メールだけで15GB使い切ることはなかなかないのかもしれません。
しかしもう見ないのであればスッキリさせたいですよね。
アーカイブをゴミ箱に変える手順
最初の状態
メールを開いた最初の状態。
左下が削除をするための【ゴミ箱】でなく【アーカイブ】になっています。
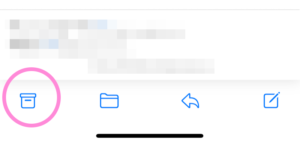
全受信リストからメールを左にスワイプしたところです。
こちらもゴミ箱ではなくアーカイブになっていました。
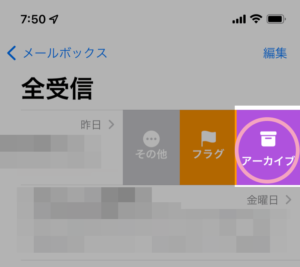
【アーカイブ】を削除できる【ゴミ箱】に変更する設定
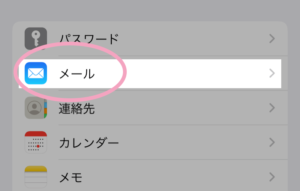
まずiPhoneの設定を開きます。
メールをタップ。
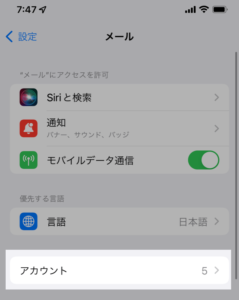
アカウントをタップ。
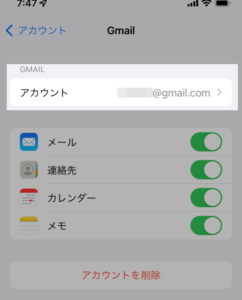
GMAILのアカウントをタップ。
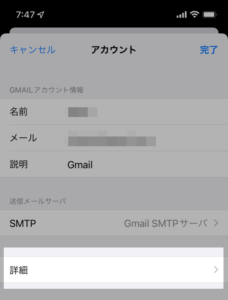
詳細をタップ。
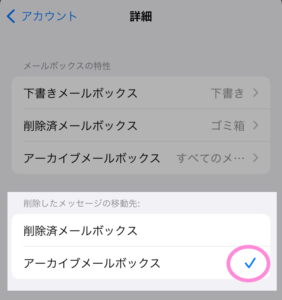
削除したメッセージの移動先が
【アーカイブメールボックス】になっていました。
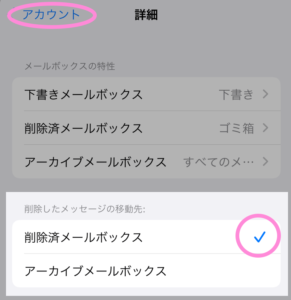
削除済メールボックスをタップして変更しておきます。
忘れがちなのですが、
その後左上の【アカウント】をタップし戻り、
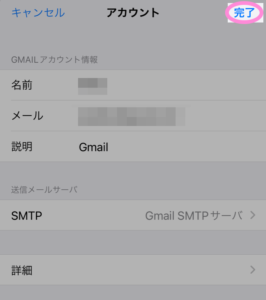
右上の【完了】をタップして、変更内容を保存しましょう。
変更後
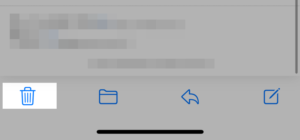
メールの受信画面を見てみると、メールの下の部分(フッター)の左側が、
【アーカイブ】から【ゴミ箱】に変更されました。
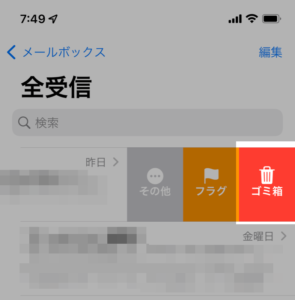
受信リストを左にスワイプした時も、
【ゴミ箱】が表示されました。
これで変更は完了です。
チェック済のダイレクトメールは削除してスッキリしておこう
メールはそれほど容量が多くないものがほとんどだと思います。
ですが、削除していかなければ溜まっていく一方。
せめて広告メールなどのもう読まないメールは、削除してスッキリしていきましょう。


コメント
アーカイブは煩わしかったので削除出来るようになってスッキリしました
ありがとうございます!
どういたしまして!!
お役に立てて良かったです〜^^!!